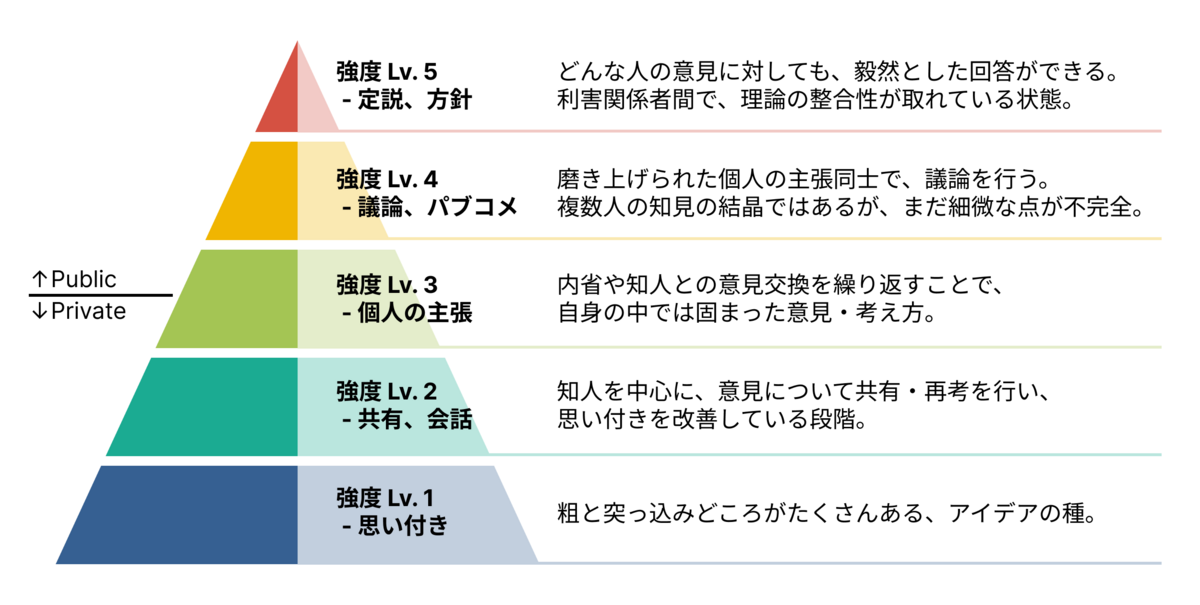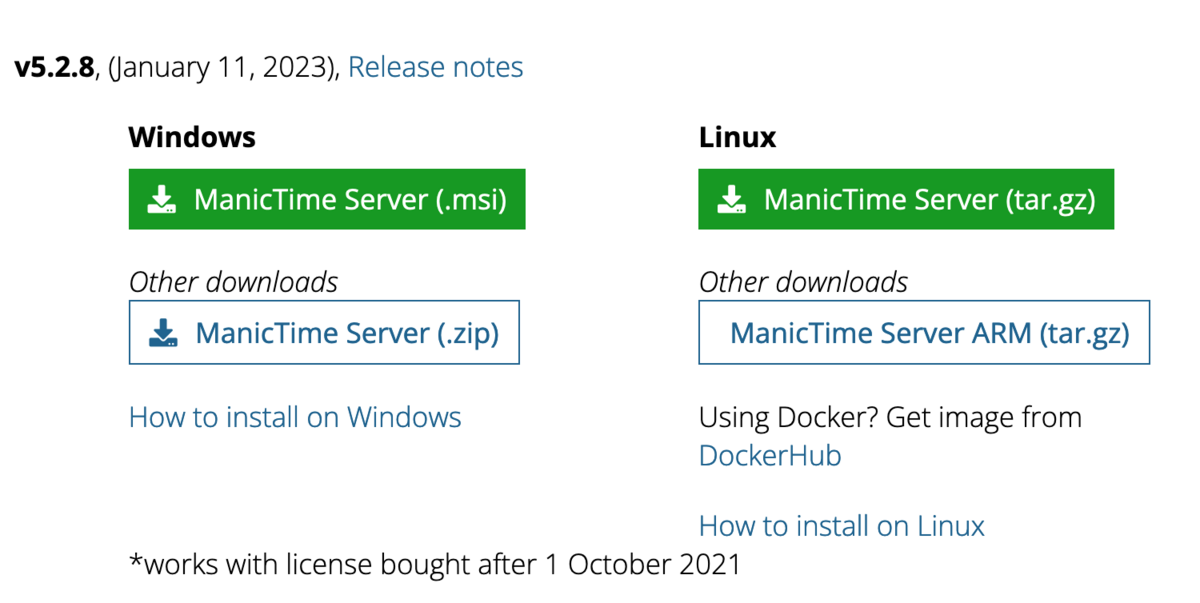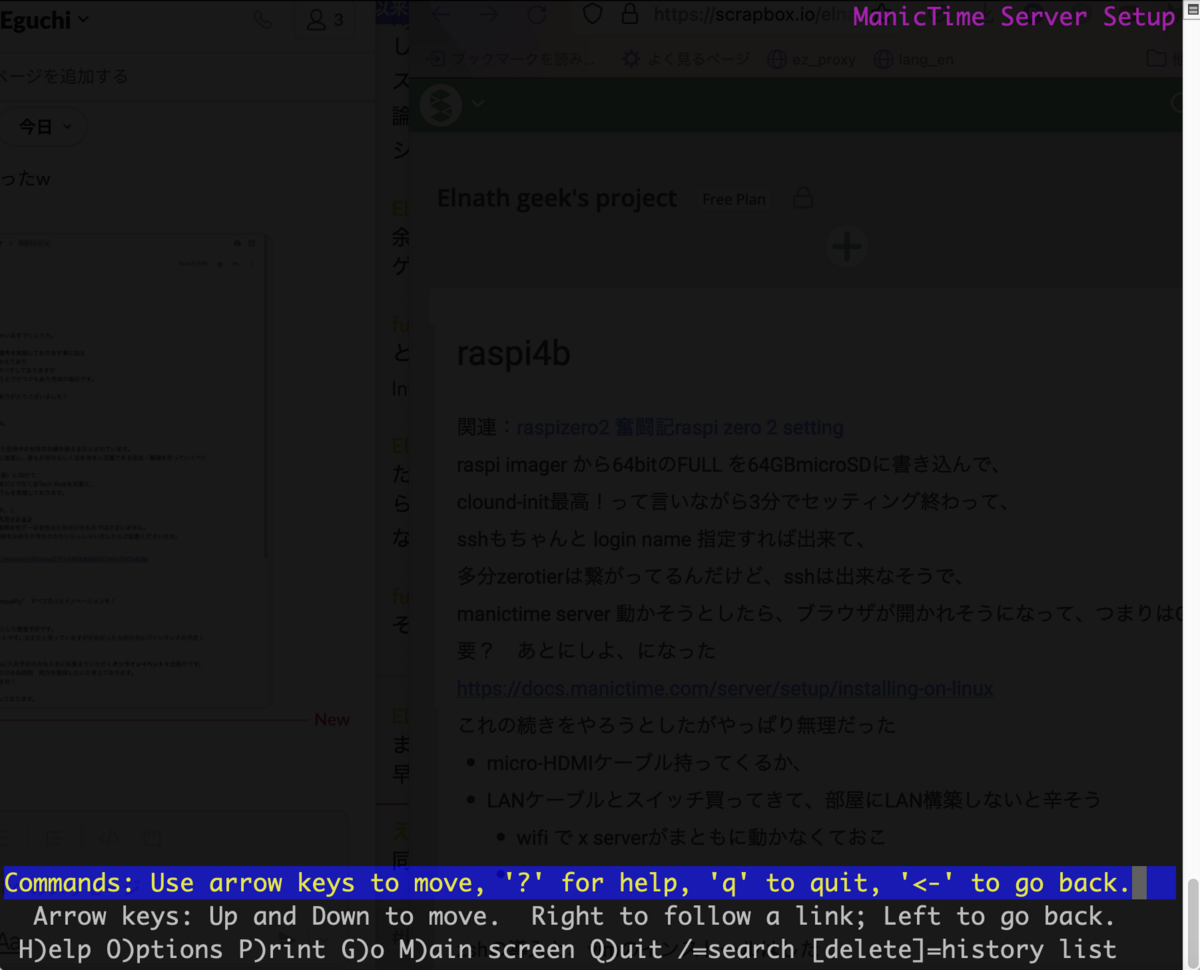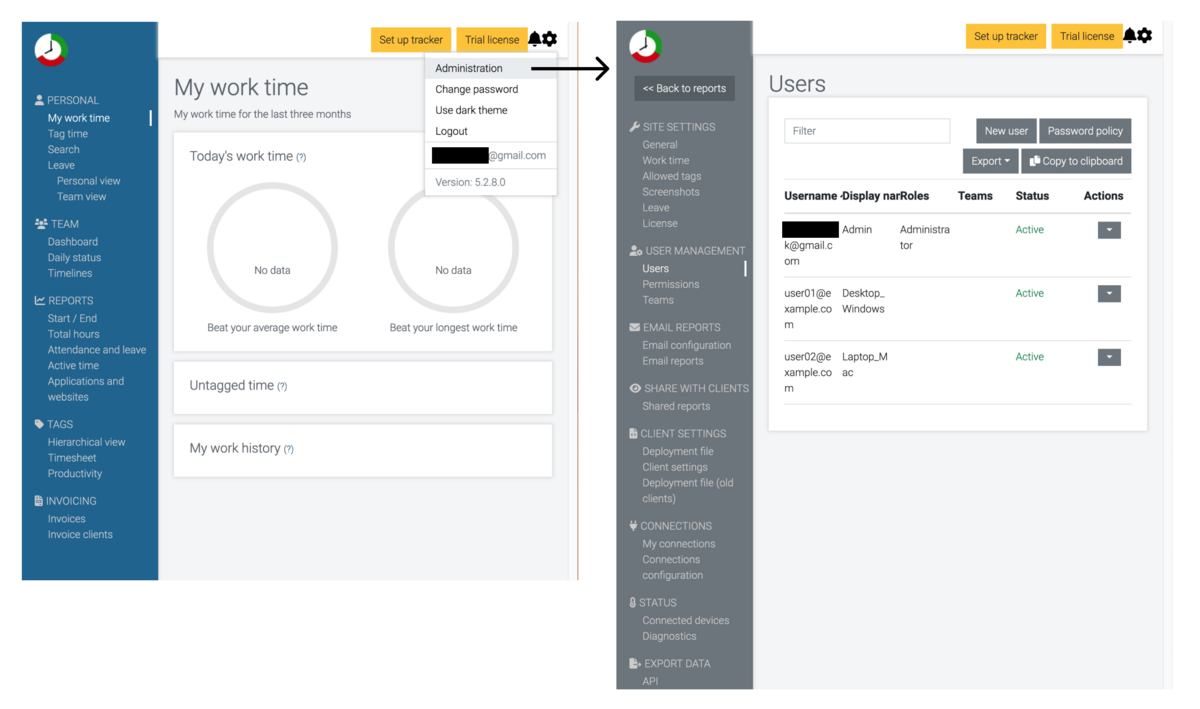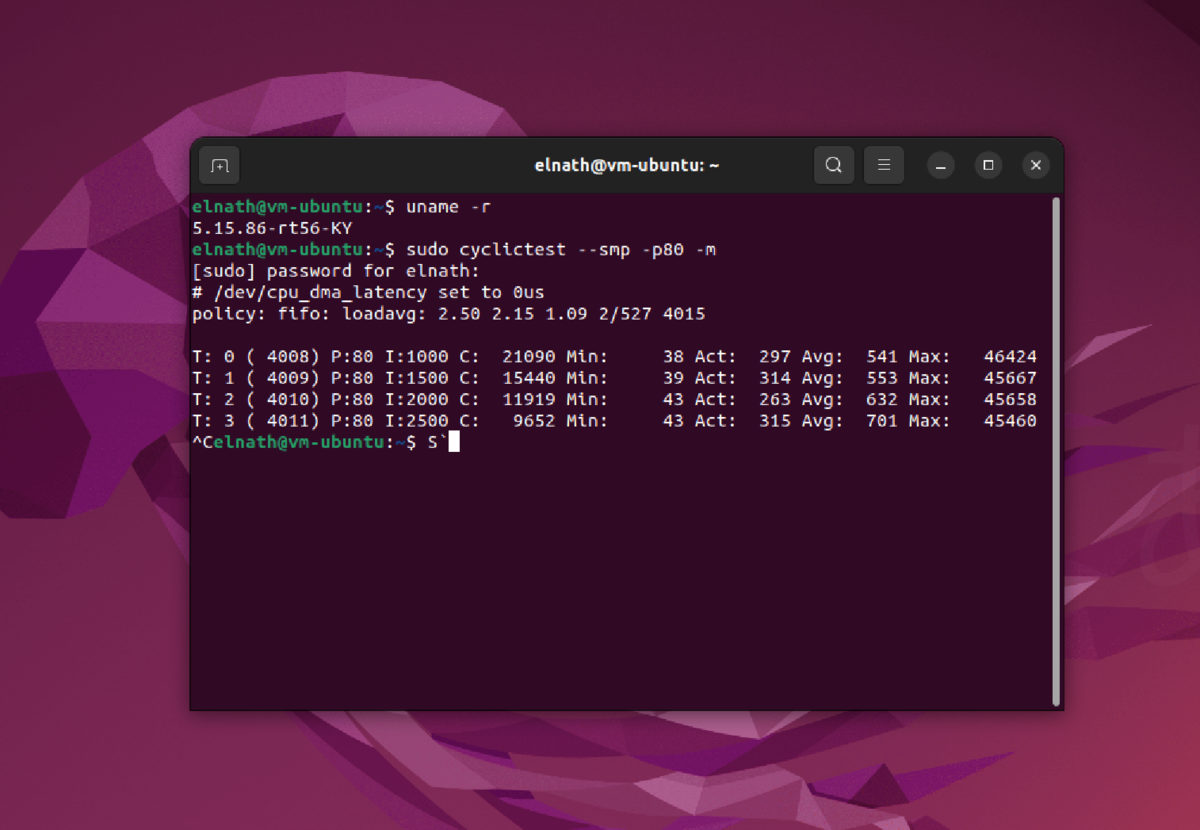どうもこんにちは、
- ロッカーのない職場に、毎日メカニカルキーボード(Keychron K8)とマウスを持参し、
- フリーアドレスな職場に、マイデスクを構築してると揶揄されつつある新卒です。
この記事では会社に入って特に重要性を痛感する、PC基本操作のスピードアップに向けて自分が実施してることをレベル別で紹介します。
一度に全部をこなそうとすると、頭がショートカットに慣れないと思うので、焦らずしかし着実に導入アプリを増やしてみて下さい!
レベル感に関するコメントや、こんなアプリもいいぞ!という声はいつでも受け付けているので、あなたの推しアプリがあればぜひ教えてください~!
なお、この記事は偉大な先人たちが紹介している効率化記事を、どの順番に使うべきかという視点でまとめ直した記事になる予 定です。
Lv. 1 ウインドウ操作をコマンドで行う
まずはこちら、アプリウインドウをボタンぽちーで、画面の左右にピッタリ寄せる、もしくは全体表示にする。です。
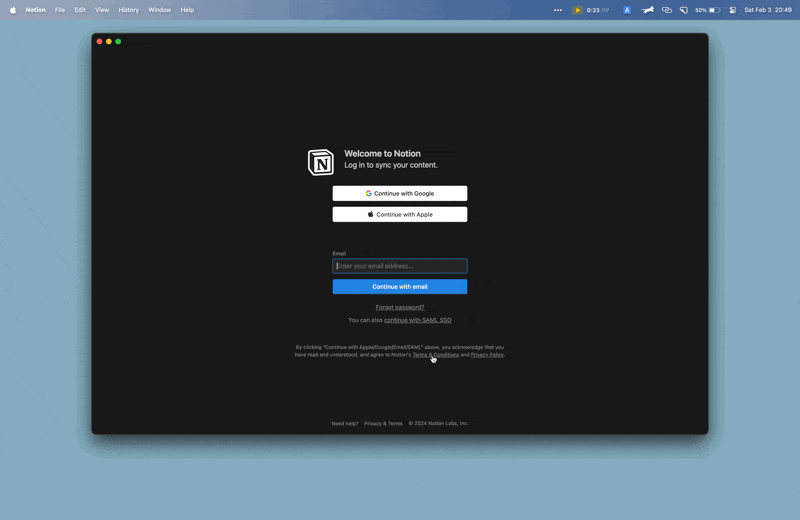
上のリンクを開いて、Raycastというアプリをインストールしたら、目次を参考に、”よく使う機能4つ”の2番目、”2. ウインドウ操作のショートカットキーを設定” だけやりましょう。
- RaycastのSetting→Extensionsを開いて、
- 検索欄にwindowと入力し、
- 登録したい操作名のHotKeyという部分をクリックし、
- 登録したいショートカットキーを実際に押してください。 下の画像のようになればOKです。

CapsLock キーはこれを機にControlキーに変えてしまいましょう(同様にいちごさんの記事を参考に)。
まずはこの状態で、
- ワードとブラウザを左右に並べたり
- Zoomの画面を全画面表示にしてみたり
- Slackを画面左 2/3表示、音楽アプリを 右 1/3 にしてみたり
と、試してみてください。これだけでも、新しいアプリを開くたびに、ウインドウの四隅にカーソルを持っていって、アプリを広げて~、というストレスから解放されます。
Lv. 2 Cmd + Tab で、フォーカスアプリを切り替える
さてみなさんは、Lv.1 の RayCast のおかげで、1画面にアプリを複数きれいに並べることが得意になったはずです。 次に覚えるのは、アクティブウインドウをコマンドで切り替える方法で、簡単に言えば、一番前に表示されるアプリをショートカットで切り替える方法を覚えましょう!
2/3のサイズでアプリを運用してると、こんな感じにアプリが半分隠れてしまったり、全画面表示の後ろにあるアプリが使いたい!という状況に陥ることがあると思います。
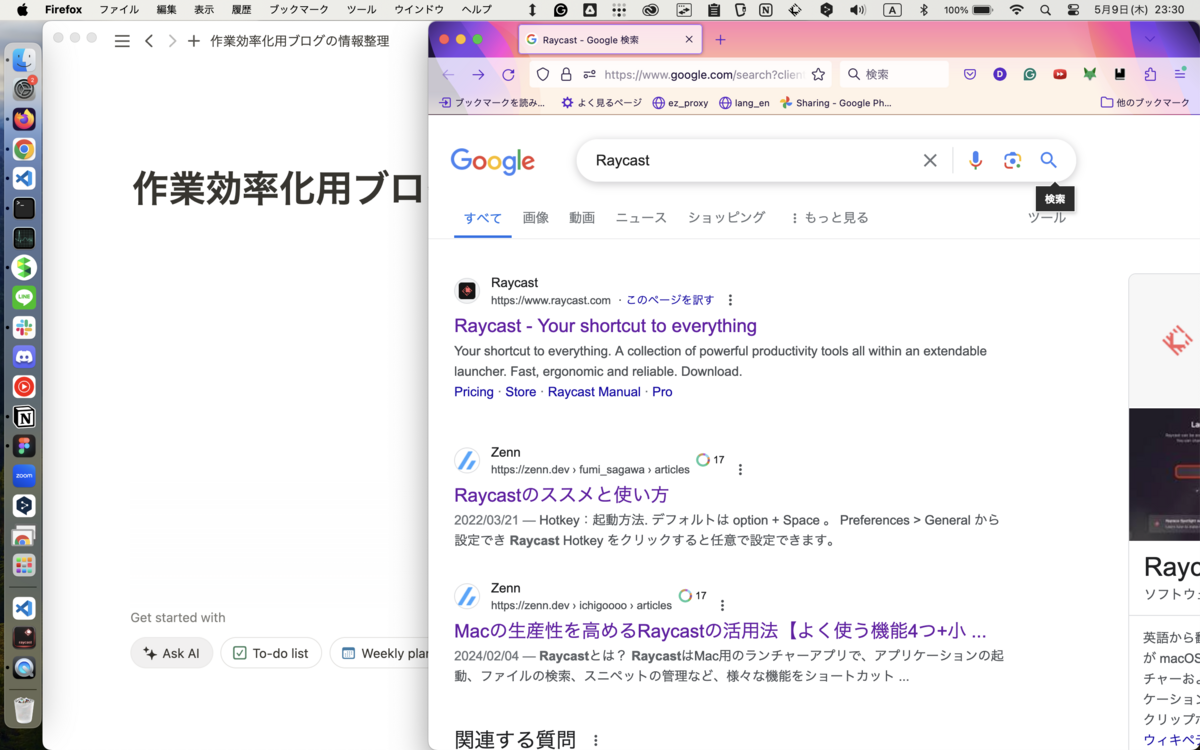
そこで、Cmd + Tab を押してみてください
すると以下の gif 画像のように、アクティブウインドウが切り替わるのがわかると思います。
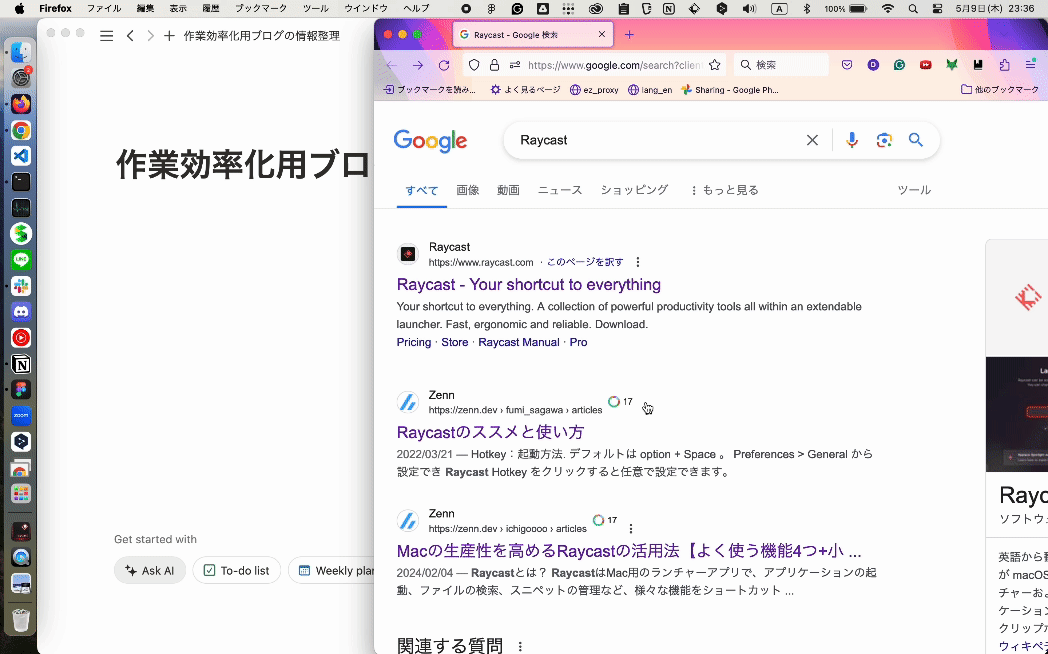
これができると、マウスを触らなくても、半分隠れたZoomを手前に出したり、デザイン中に参考画像を手前に表示したりできてとても便利です。 トラックパッドで上になぞって、アプリを小さく表示して、そのなかから目的のアプリを選ぶという動作から解放されます!
ちなみに、Cmd + Tab はMacのデフォルト機能ですが、デフォルト機能の場合同じアプリの違うウインドウを区別できません。
具体的には、Chromeで複数ウインドウ開いていても、そのどれにフォーカスを当てたいかの選択ができません。
それを解決してくれるのが、AltTabというアプリです。
AltTab - Windows alt-tab on macOS
上の公式サイトから、インストールして、少し設定をすると使えます。
権限が必要だよ!って言われたら、許可してあげてください。
筆者は、下の画像の赤枠で囲った部分だけを変更しました(多分)。
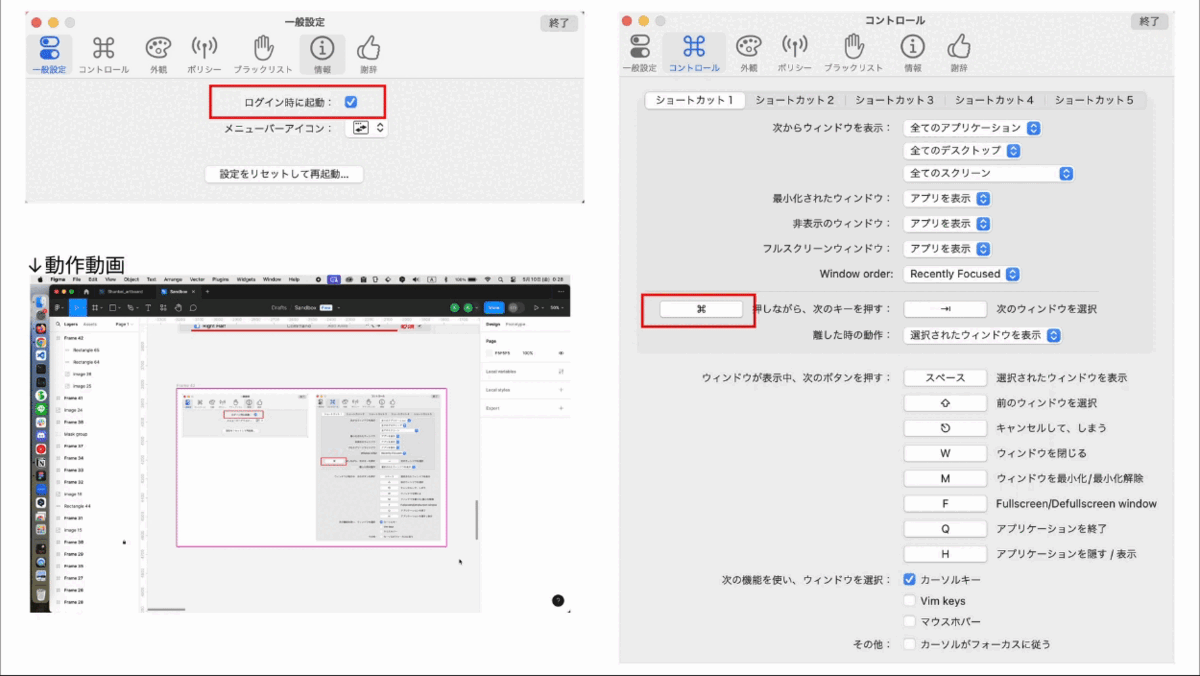
Cmd + Tab を押したときの挙動は左下の画像の通りです。
FireFoxのウインドウが複数存在していますが、それらが区別されて選択できる&ウインドウのプレビューがあるので、Macのデフォルトの挙動より便利です。
Lv.3 ランチャーを使いこなす
さて、ウインドウの配置と最前面に出すアプリの選択までキーボードでできるようになったので、次はアプリの起動等をキーボードだけでできるようになりましょう。
といっても、この機能はもともと Mac にSpotlight として搭載されているので、デフォルトでも問題はないです。
筆者は、下のような感じで、Cmd + Space で起動するランチャーを Raycast製のものに変更しています。
ランチャー内で計算できて、たまに便利です。

カーソルをアプリのもとに持って行って、クリックして起動するのではなく、
Cmd + Space を押してから、アプリ名を入力して Enter を押してアプリを起動するようになれば、また一つマウスを触らなくてよくなります!
Lv.4 各アプリのショートカットに慣れる。Tab キーを使いこなす。
ウインドウ操作やアプリの起動・切り替えがキーボードだけでできるようになったので、次はアプリ内の操作でマウスを使う頻度を減らしていきましょう!
この段階では、とりあえず Tab キーを押す & 各アプリ固有のショートカットを覚える ことをめざします。
いろんなアプリ上でとりあえず Tab キーを押してみると、画面上のいろんな場所に枠がついて動くのがわかると思います。
枠がついてる場所は、フォーカスが当たってる状態で、Enterを押せばその枠がついているものを実行できます。
簡単に言えば、
Tab を連打して枠がついた状態で Enter = マウスクリック
です。
ただ、Tab は画面の左上から右下に動いていくのでそれだけではやりづらい操作もあり、それを補完するのが各アプリ特有のショートカットです。
Chromeブラウザ
多くの人は、右手でマウス or トラックパッドを触っていると思うので、左手はCmd, Ctrlあたりに小指を構えておくとよいと思います。
ブラウザのタブという狭い領域にマウスを動かしてクリックするより、コマンドでタブ操作する方が100倍速いです。
覚えるコマンドは以下の通り。多くのブラウザで共通です。
Cmd + T:新規タブを開く
Cmd + W:タブを閉じる
Cmd + Shift + T:直前に閉じたタブを開く(間違えて消したタブの復帰)
Cmd + ←:前のページに戻る
Ctrl + Tab:次のタブへ移動する
Ctrl + Shift + Tab:前のタブへ移動する
ここまで来たみなさんなら、きっとこう思うはずです。
タブの操作はキーボードでできたけど、検索結果を開くのにマウスが必要なの不便だなー
と、そんなあなたはこのChrome拡張を入れましょう! chromewebstore.google.com
vim基準のキーバインドでブラウザを縦横無尽に操作できて、最高な拡張機能なのですが、まず覚えるべきは一つだけ。
検索結果画面で、f キーを押しましょう。
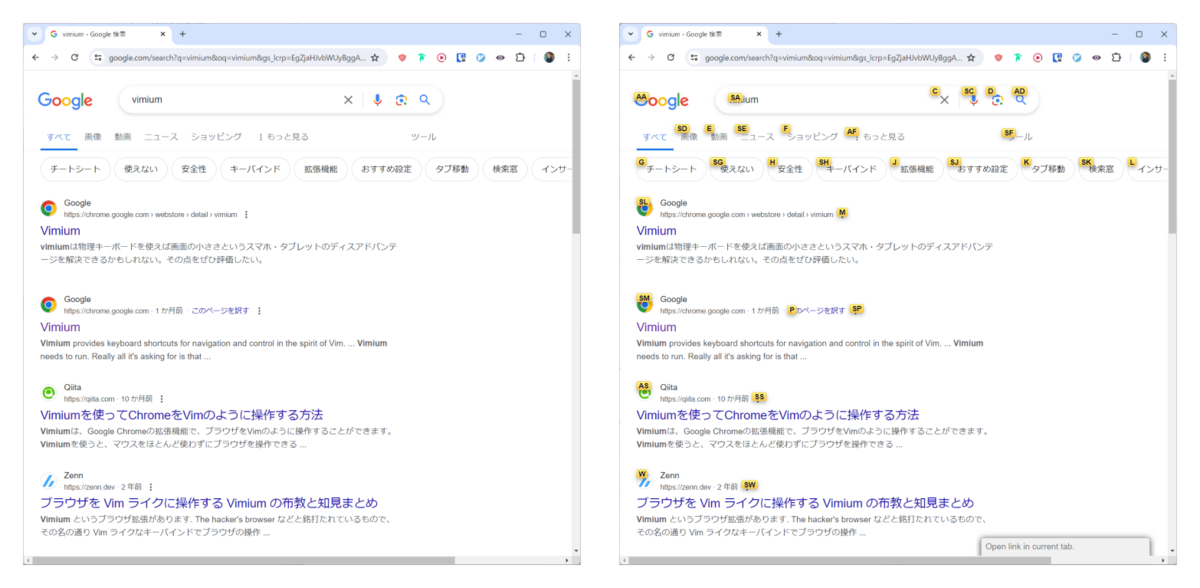
するとこんな感じで、画面上のクリック可能なボタンやリンクすべてに、キーが割り当てられます。
例えば、右画像一番下の ”ブラウザを Vim ライクに操作する Vimium の布教と知見まとめ" を開きたい場合は、その左上に表示されている w キーを押すことで、そのサイトを開けます。
ということで、キーボードだけで、めでたく検索&ページを開くことが出来ました!
ページ内では、j を押すと下に進んで、k を押すと上に戻ります。
めっちゃ下に進みたいときはSpaceを押しましょう。
え、前のページに戻れないじゃん、って思った人は、そっと Shift + h を押してみて下さい。
他にも機能はたくさんあるので、機能一覧を眺めてみるなり、こんな機能ないの?って思ったら、適宜自分で調べてみるなり、してみてください。
Zoom
Cmd + Shift + A:マイク切り替え
Cmd + Shift + V:ビデオの切り替え
Teams 編
WIP
Cmd + 数字
Tab, Enter, Esc, ←, ↓, ↑, →
Ctrl + R
Ctrl + M
あたりをよく使います。
Slack 編
よく使うのは以下。 ※ ↓↑は上下矢印を意味します。
Option + ↓↑:上下のチャンネルに移動
Option + Shift + ↓↑:上下の未読チャンネルに移動
(チャンネル内で)↓↑:投稿を移動(フォーカスが移動)
(投稿にフォーカスが当たった状態で)e:投稿の編集
さらなる高みへ、、、
筆者が力尽きたため、この投稿はここで終わりになりますが、気が向いたらまた更新しに来ます。
続編では、さらなるアプリのショートカットや、キーボードのリマップ(Karabiner-Elements)について話す予定です。
それではみなさん、良いキーボードライフを!!!